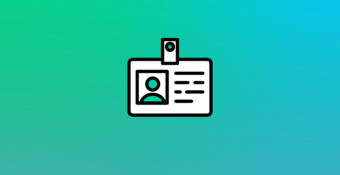Apesar de o Google Sheets ser um aplicativo Web voltado para o processamento de planilhas, é possível fazer limpezas rápidas usando algumas funções. Em alguns casos é mais conveniente manter a tabela no mesmo programa, em vez de exportá-la para manipulação em outros aplicativos. Vamos limpar uma tabela raspada de um PDF do Instituto de Segurança Pública do Rio de Janeiro usando o PDFtables.
Importando o arquivo para o Google Sheets

Selecione “Criar nova planilha” e clique em “Abrir agora”.
A primeira coisa que precisamos fazer é importar o arquivo para o Google Sheets. Para fazer isso é muito fácil. A partir de qualquer planilha no Google Sheets clique em Arquivo > Importar e depois escolha a aba “Upload”. Agora é só arrastar o arquivo da tabela para dentro da janela do seu navegador.

Tirando o grosso
Vamos começar fazendo algumas edições na parte de cima da tabela. Clique no número 1, referente à primeira linha. Isso vai fazer com que ela seja selecionada por completo. Segure a tecla shift e selecione também a segunda linha, clicando no número dois. Em seguida, clique com o botão direito em cima de qualquer um dos números e escolha “Excluir linhas 1 – 2”.

Vamos colocar agora os dois termos “Grande” e “Niterói” na mesma célula, e apagar a primeira linha. Também vamos apagar a linha em branco que ficou entre os nomes das colunas e o restante das linhas, apagar as duas últimas linhas e as colunas B e C (o mesmo procedimento para apagar linhas, mas clicando nas letras!). Também selecionaremos a tabela toda e mudaremos a fonte para Arial e o tamanho para 10. Vamos dar o nome de “Crimes” para a coluna A. Ficou assim:

Já está bem melhor, né?
Nova coluna
Agora vamos criar uma coluna nova chamada “Categoria”. É que a planilha do Instituto de Segurança Pública do Rio foi organizada com as categorias na mesma coluna que os crimes. O ideal é que essas duas entidades estejam separadas. Pra criar uma coluna nova, basta clicar com o botão direito em cima da coluna A e selecionar “Inserir 1 à direita”. Assim teremos uma nova coluna B.
 Vamos nomeá-la “Categoria”.
Vamos nomeá-la “Categoria”.

As categorias estão na coluna A. São os termos digitados em letras maiúsculas. Vamos copiá-los para a nova coluna clicando sobre cada um deles e puxando, com o mouse, o cando inferior direito da seleção, onde aparece um pequeno quadrado azul. Basta clicar nele e arrastá-lo para a direita até preencher a célula ao lado com um pontilhado. Daí é só soltar e o texto será copiado. O bom e velho copiar e colar também funciona.

Preenchendo células em branco
Agora vamos preencher a coluna categoria com seus valores respectivos. Basta clicar em cada um dos valores e fazer o mesmo movimento anterior, só que dessa vez para baixo, preenchendo todas as células em branco até a célula antes da categoria seguinte. Faça isso com todos os nomes de categorias. Cuidado para não apagar uma das categorias abaixo acidentalmente!
 Formatação automática
Formatação automática
Como os crimes não estão em letras maiúsculas (apenas a primeira letra de cada palavra), vamos padronizar a coluna categoria também. Crie uma coluna nova à direita da coluna “Categoria” e dê o mesmo nome: “Categoria”. Nessa nova coluna vamos escrever a fórmula =proper(b2)

Clique fora da célula e arraste a seleção até o fim da coluna. Você vai ver que todos os valores serão corrigidos automaticamente!

Selecione a coluna C inteira (basta clicar na letra C) e depois em “Editar” e “Copiar”. Em seguida, selecione a coluna B inteira e clique em “Editar”, “Colar Especial” e “Colar somente os valores” . Agora você pode apagar a coluna C. Clique com o botão direito em cima da letra C e selecione “Excluir coluna”.
Ordenando e agrupando para excluir
Temos que apagar os nomes das categorias que sobraram na coluna A. Pra fazer isso vamos adicionar um asterisco na frente de cada nome e depois ordenar a coluna A por ordem alfabética. Essa dica vai fazer com que todas as categorias fiquem agrupadas lá no topo, facilitando o trabalho de apagá-las de uma vez só. Para editar uma célula, basta clicar duas vezes em cima dela e acrescentar o asterisco na frente do texto e apertar a tecla enter. Para ordenar, basta clicar na seta que aparece quando você passa o mouse sobre o cabeçalho da coluna A, bem ao lado da letra. Clicando nele você pode escolher a opção “Classificar página A -> Z”.
Atenção! Certifique-se que sua primeira linha está congelada (passe o mouse no topo da caixa que abriga o número 1, na esquerda, até o cursor do mouse virar uma luva. Quando isso acontecer, clique e arraste a linha para baixo, até o “pé” do número 1. Se der certo, você vai perceber que a linha que separa os nomes das colunas do restante das linhas agora está mais grossa).

Com todas as categorias agrupadas, basta excluir as linhas correspondentes.

Localizar e substituir
Veja que a tabela possui células com valores “-”. Vamos apagar todos esses valores de uma só vez usando o recurso “Localizar e substituir” do Google Sheets. Clique em qualquer lugar da tabela e clique em “Editar” e selecionar “Localizar e substituir…”. Digite “-” da primeira caixa de texto e deixe a segunda em branco. Em seguida, clique em “Substituir tudo”.

Localidade
Não se esqueça de alterar a localidade da sua planilha para o seu país. Isso vai ser importante para que os números, datas e outras informações sejam interpretadas usando o padrão mais adequado para a sua localidade. Para fazer isso é só clicar em “Arquivo”, “Configurações de planilha…”, e selecionar a localidade mais apropriada para você.

Agora a sua tabela já está pronta para ser analisada! Tente aplicar as mesmas técnicas em outras tabelas e veja se consegue combinar estratégias diferentes para conseguir resultados cada vez melhores!

 Formatação automática
Formatação automática