As ferramentas de visualização de dados estão em constante transformação. Hoje, mesmo iniciantes conseguem produzir painéis interativos (dashboards), com razoável complexidade, sem a necessidade de utilizar linguagens de programação. Neste tutorial, baseado no workshop do Coda BR 2021 facilitado por Rebeca Garcia, iremos criar um dashboard com gráficos personalizados, utilizando o Google Data Studio.
O resultado final será algo semelhante à imagem abaixo.
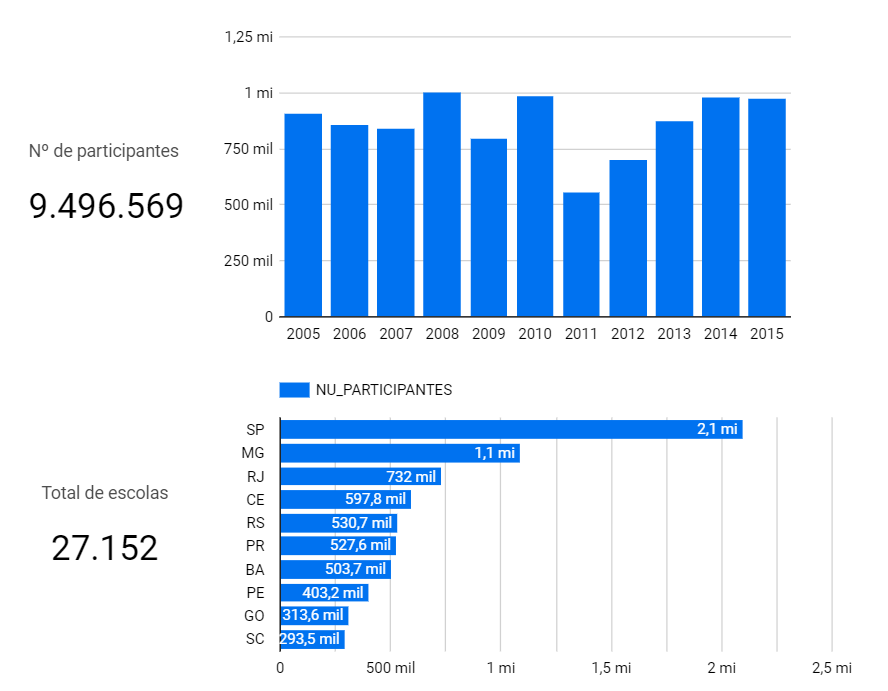
O Data Studio é uma ferramenta gratuita de visualização de dados. Não é preciso instalar nada, todo o processamento acontece online a partir do seu navegador, sendo necessário apenas ter uma conta Google para começar a utilizar.
Base de Dados
A base que utilizaremos será a do Enem nas escolas, de 2005 a 2015. Então, antes de mais nada, baixe o arquivo utilizando esse link.
Tão importante quanto saber qual base de dados utilizar, é saber qual sua origem, para garantir que os dados são confiáveis. Nossa base foi extraída do site do Governo Federal. Além disso, é importante saber qual o formato do arquivo (CSV, JSON, XLSX, etc) e conhecer os dados a partir do dicionário de dados. O dicionário de dados da nossa base está na aba dicionário da tabela.
Tanto quanto conhecer a base, é importante também saber o que você quer descobrir. Se você ainda não sabe quais perguntas pretende responder com os dados, indicamos o tutorial Entrevistando base de dados para te ajudar a ter algumas ideias. Outro ponto importante é escolha das cores, que vão ajudar o seu público a entender a história que você pretende passar por meio do dashboard. Para saber mais sobre o assunto, vale a pena conferir este guia do Datawrapper, com informações detalhadas sobre o uso de cores em visualizações de dados.

Importando a base de dados
Para começar, faça login na sua conta do Google e acesse a plataforma utilizando o endereço: datastudio.google.com. Na tela inicial, vamos clicar em Relatório em branco.

Uma nova tela se abre com a janela de ‘Conectores’. Conectores são ferramentas que facilitam a importação de dados para o Data Studio a partir de arquivos, plataforma externa ou outras ferramentas do próprio Google. Dependendo do tipo de arquivo que você estiver utilizando, haverá um conector para importar a base. Nosso arquivo é um CSV que pode ser importado usando a opção ‘Upload de arquivo’. Neste caso, pode ser que seja necessário dar permissão para acesso ao Google Cloud Storage. De forma alternativa, você também pode utilizar o conector ‘Planilhas Google’, caso o arquivo já tenha sido importado como uma planilha do Google anteriormente.
Sempre que uma base de dados é importada no Data Studio, aparece uma caixa informando que você está prestes a incluir dados a esse relatório. Basta clicar em ‘Adicionar ao relatório’ e seguir o processo.
Se tudo correu bem, o seu relatório deve aparecer com uma página em branco, com a tabela recém-inserida. Como vamos criar nossas próprias visualizações, você pode selecionar a tabela e deletá-la. Não se preocupe, isto não erá desfazer a conexão com os dados que acabamos de criar.
Depois disso, renomeie seu dashboard, clicando no lado superior esquerdo no nome ‘Relatório sem título’ e colocando um nome a sua escolha.
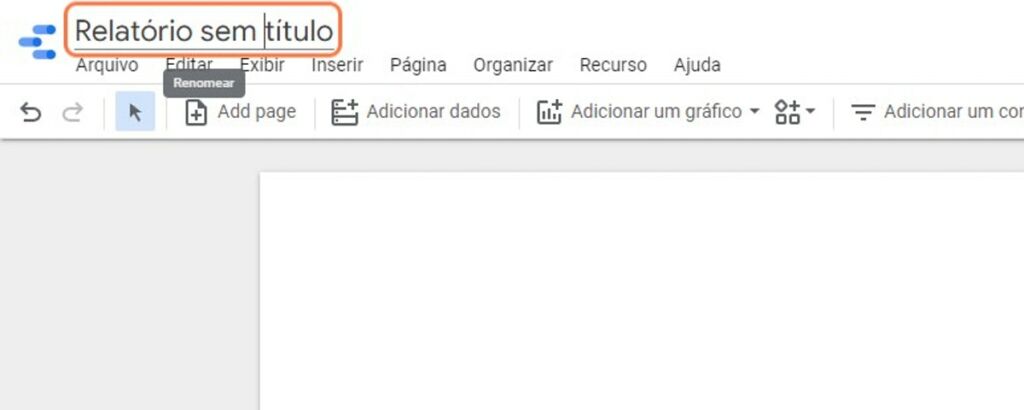
Tema e Layout
Como escolhemos um relatório em branco, ele vem sem nenhuma personalização de cores. Ao clicar na opção ‘Tema e Layout’, uma nova janela é aberta com duas abas.

Na aba ‘Tema’, o Data Studio oferece algumas opções de tema predefinidos e ainda a opção para criar um a partir da paleta de cores de uma imagem, na opção ‘Extrair tema da imagem’. Isto pode ser útil para aproveitar a identidade visual de uma arte de sua empresa, por exemplo, a fim de definir algumas cores que farão parte do tema do seu painel de visualização de dados. Já na aba ‘Layout’ é possível definir as configurações da página do dashboard.
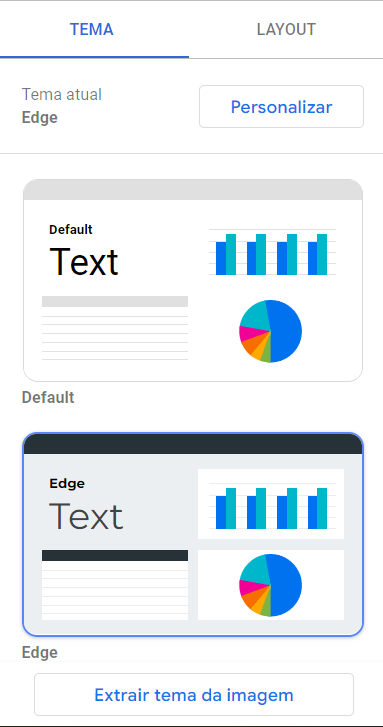
Visualizações
O menu ‘Inserir’ traz uma quantidade enorme de opções de gráficos. As mesmas opções aparecem de maneira mais rápida e categorizada na opção ‘Adicionar um gráfico’. Sempre que formos adicionar um gráfico neste tutorial, iremos utilizar essa segunda opção.

Total de participantes
Vamos criar o item de ‘Visão geral’, que irá mostrar os números de participantes de 2005 a 2015. Para isso, vamos escolher o gráfico na categoria ‘Visão geral’, a opção Total.

No lado direito da tela, novas opções irão aparecer. Na opção ‘Campos disponíveis’, aparecem todas as colunas do arquivo de dados que você importou. Procure pelo campo NU_PARTICIPANTES. Basta clicar e arrastar para o campo Métrica, ao lado.
Basicamente, para incluir dados a um gráfico, é desse jeito que funciona: clicando e arrastando as colunas para os campos ‘Dimensão’ e/ou ‘Métrica’.
Dimensão é a categoria na qual queremos agrupar os dados. No nosso caso, um exemplo de dimensão seriam as escolas. Para este primeiro elemento de nosso painel, no entanto, não iremos utilizar nenhuma dimensão em específico, já que nosso objetivo é apenas mostrar o número total de alunos. Então, você pode deixar esta seção vazia.
Já Métricas indicam aquilo que queremos medir de acordo com as dimensões. No nosso caso, um exemplo de métrica pode ser a quantidade de participantes por escolas.
Observe que no campo Métrica, ao lado do nome da coluna, aparece a palavra “sum”. Isso significa que aquela coluna está sendo somada. Se você quiser mudar qual cálculo deve ser feito nesta coluna (por exemplo, fazer uma média, ao invés de uma soma), é só clicar no nome “sum” e outras opções aparecerão.

Nessa mesma janela, é possível editar o nome que está no gráfico. Mude NU_PARTICIPANTES para Número de participantes (ou o nome que desejar). Na aba Estilo, personalize este item como desejar.

Total de participantes por ano
Agora, vamos inserir nosso primeiro gráfico no painel. Neste exemplo, iremos utilizar um gráfico de barras ou colunas. Siga o seguinte caminho: ‘Adicionar um novo gráfico’ > ‘Barras’ > ‘Gráfico de colunas’. Depois, clique em algum lugar da tela para posicionar a recém-criada visualização de dados.
Feito isso, altere as configurações padrões para definir a ‘Dimensão’ como NU_ANO e a ‘Métrica’ como NU_PARTICIPANTES. Se precisar, redimensione o gráfico para visualizar corretamente todas as colunas.
Atenção: existe também um campo chamado ‘Dimensão do período‘, mas não é nele que você deve arrastar a coluna NU_ANO.

Nesse gráfico temos alguns questões para serem aperfeiçoadas: os anos estão desordenados, só aparecem os anos até 2014 (quando temos também o ano de 2015) e há uma legenda que poderia ser removida. Vamos resolver isso com os passos a seguir.
- Ordene os anos no campo Classificar (abaixo de Métricas). Clique em NU_PARTICIPANTES e mude para NU_ANO. Depois, escolha a opção Crescente.
- Clique na aba Estilo e logo na parte superior, no campo Barra, mude de 10 para 11. Assim, iremos mostrar barras para todos os anos. Mais abaixo desta opção, na área onde está escrito ‘Cor de acordo com‘, você pode também alterar a cor das barras do gráfico.
- Nessa mesma aba, procure o campo Legenda e escolha o primeiro quadrado. Com isso, iremos remover a legenda (NU_PARTICIPANTES) do gráfico. Passando o mouse por cima, você pode ver que os outros quadrados apresentam outras opções de posicionamento para a legenda.

No final, seu gráfico deve ser semelhante a esse.
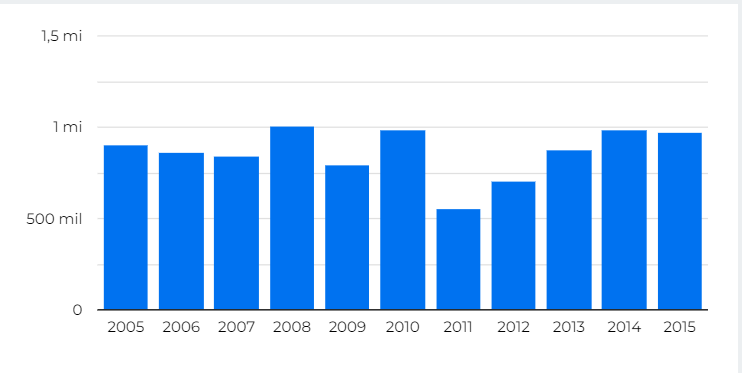
Total de participantes por estado
Agora, vamos gerar uma visualização com o número de participantes divididos por UF. Siga o seguinte caminho: ‘Adicionar um novo gráfico’ > ‘Barras’ > ‘Gráfico de barras’.
No campo ‘Dimensão’, colocaremos SG_UF_ESCOLA. Na ‘Métrica’, colocaremos o NU_PARTICIPANTES.
Depois, vamos colocar número de participantes dentro da barra dos gráficos. Na aba ‘Estilo’ no campo ‘Gráfico de barras’, tem a caixinha ‘Mostrar rótulos de dados’, marque-a. Marque também a caixa ‘Compactar números’, logo abaixo, para que os números sejam arredondados.

Seu gráfico deve ficar semelhante a este abaixo. Se você quiser exibir todas as unidades da federação, troque o número “10” por “27” no item “Barras”. Se preferir, a partir dos passos descritos anteriormente, você poder personalizar ou remover a legenda (NU_PARTICIPANTES).
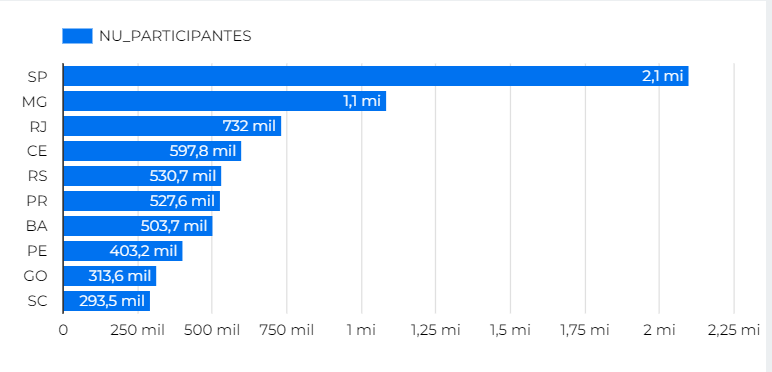
Total de escolas
No caso das escolas, não temos nenhuma coluna que contenha explicitamente essa informação, mas cada escola possui um código. Se contarmos quantos códigos diferentes existem, conseguimos chegar ao total de escolas participantes.
Então, siga o seguinte caminho: ‘Adicionar um novo gráfico’ > ‘Visão geral’ > ‘Visão geral’.
A ‘Métrica’ será CO_ESCOLA_EDUCACENSO. O número que aparece é a soma de todos os códigos, isso porque o tipo de dado desse campo é número e não texto. Você consegue ver o tipo de dados ao lado dos campos, na aba dados.
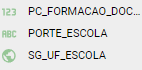
Para mudar o tipo de dado, na aba Dados, selecione o campo Origem de dados. Clique no lápis ao lado do nome da base de dados e, na nova janela que aparece, procure qual a coluna que você deseja mudar o tipo de dado. Ao encontrar, mude na coluna Tipo de Número para Texto, clique em Concluído.
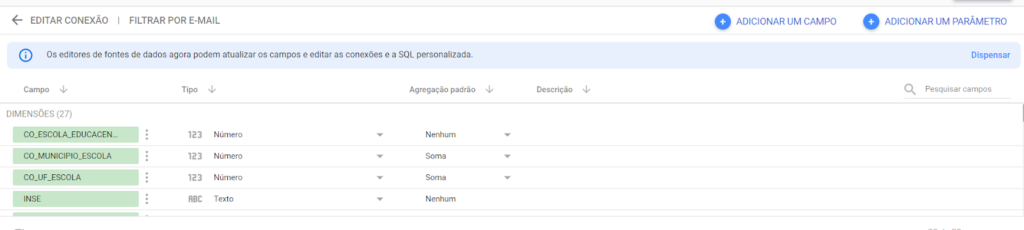
Repare que as opções do campo ‘Métrica’ agora mudaram. Clique em CTD e escolha a opção ‘Contagem diferentes’. Assim, o Data Studio contará apenas os códigos que não se repetem. Você pode aproveitar e trocar o campo ‘Nome’ para algo como ‘Total de escolas’, se quiser.
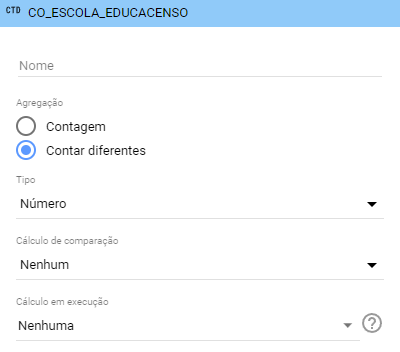
Interações
O que torna o dashboard interessante é o fato dos gráficos interagirem entre si. Essas interações funcionam como um filtro possibilitando fazer recorte de informações por ano, estado, etc.
Para habilitar essas interações, clique em qualquer gráfico para a aba ‘Dados’ aparecer. Nessa aba, procure o campo Interações de gráfico, na parte inferior da aba. Você verá duas opções para cruzamento de filtros: Mudar e Classificação. Habilite as duas, caso ainda não estejam habilitadas. Repita o mesmo passo para todos os gráficos que você deseja utilizar como filtros.

Agora, experimente clicar em alguma barra do gráfico com os anos. Perceba que todos os gráficos são filtrados para trazer dados daquele ano. Para voltar a todos os dados sem filtro, é só clicar novamente na mesma barra.
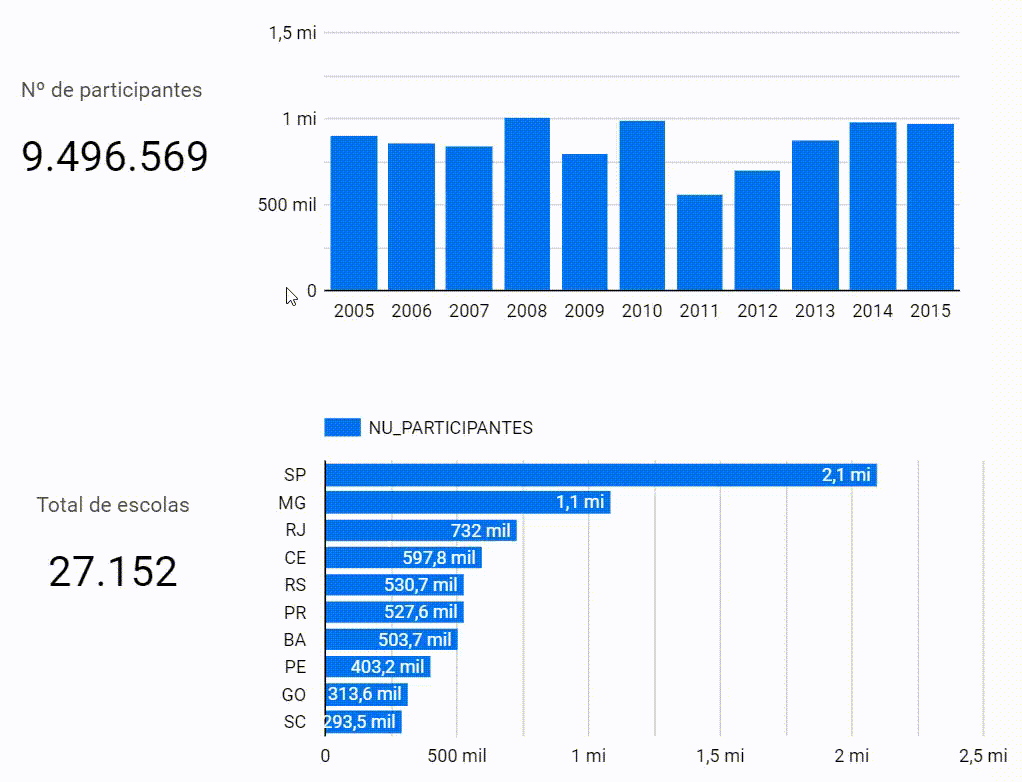
PUBLIQUE SEU DASHBOARD
Tanto no menu Arquivo, quanto no lado superior direito, você encontra opções para compartilhar o relatório para edição ou visualização com outra pessoa, fazer download ou incorporar em um site ou documento via HTML.
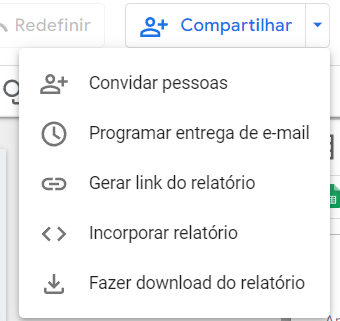
O relatório que a Rebeca Garcia fez pode ser visualizado nesse link: https://datastudio.google.com/reporting/95752896-6c9e-4fc4-be85-eca93e8e7f0b/page/p_tlfhuto7oc
Conclusão
É claro que o conteúdo do Data Studio não se esgota aqui. A ferramenta tem bastante recursos, além das diversas atualizações que recebe periodicamente. Explore o máximo que você puder, utilize a documentação como apoio. Com certeza, seus dashboards ficarão cada vez mais robustos.
Você pode visualizar o workshop sobre o Google Data Studio no Coda.Br 2021 para aprendar mais. E, em caso de dúvidas, você pode criar um novo tópico em nosso Fórum.
PARA SABER MAIS
Dicas para visualizar dados governamentais
Regras para fazer ótimos gráficos
Como pessoas daltônicas enxergam as cores dos seus gráficos
Visualização de dados multidimensionais – uma abordagem mão na massa
Visualizando dados não estruturados
One thought on “Primeiros passos com Google Data Studio”
Os comentários estão desabilitados.

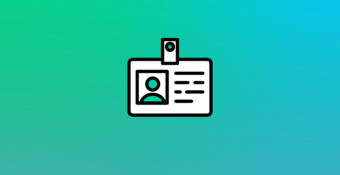








Olá, como vai?
Existe algum jeito de o visualizador comentar em algum dado específico do dashboard?
Por exemplo: Um gerente comentar sobre as variações de margem encontradas em seu projeto (dentro de uma planilha dinâmica).
Obrigado!!!